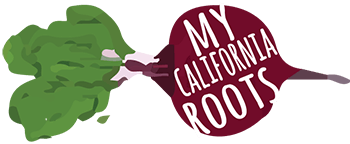This article walks you through setting up a system that helps you stay on top of comments in WordPress. Using this system, comments will no longer slip through the cracks, and every comment that needs a reply will get one.
This article is for those who…
- Receive a lot of comments on their blog
- Find it difficult to know which comments have been responded to
- Have multiple people handling comments on a single website
- Are looking to make comment management more efficient
I recently received an email from someone who was wondering about how to sort comments in the WordPress dashboard. This blogger receives a lot of comments on her posts, and she and her assistant were wondering if there was any way to see whether a comment had been replied to or not.
The problem is that she and her assistant both go in and answer comments, so there is no way to tell if the other person already responded to a comment because the WP dashboard organizes them by time posted, not in parent/child comment groups.
I searched for plugins that would allow you to do this (group comments by parent/child) but couldn’t find anything. I’m also not quite up to plugin dev in my tech skill set, so I couldn’t just go make one up.
After a lot of thought about how to solve this problem, I finally had an idea, and I’m really excited about it. It can be a little tricky to set up, so I thought I would do a write-up here on how to get it done. Once it’s set up, it works really well and is super slick. Let’s do it!
What tools you’ll need:
- Zapier
- Google Sheets
- WordPress
If you haven’t heard of Zapier yet, get ready for your mind to be blown. Zapier connects actions on the internet, so if something happens on one website, it makes something else happen on another.
Zapier has a free plan that allows for 100 actions (or “zaps”) per month. For $20 you get 3,000 zaps, which should be enough for most people.
Google sheets is the spreadsheet part of Google Drive. It’s like a web-based version of Excel and is available for free with any Google account.
And if you’re reading this, I’m going to go ahead and assume you’re using WordPress.
If you’re wondering if WordPress is for you, then check out this post.
How it works
In a nutshell, this is what happens:
- Someone leaves a comment on your blog
- Zapier sees that a new comment was added and records the information
- Zapier places that information in a spreadsheet that you set up in Google Sheets
- You go in and respond to comments as necessary, and delete the lines from the spreadsheet as soon as they’ve been taken care of
Alright, time to get it set up!
Setting up your spreadsheet
The first thing we have to do is set up a spreadsheet in Google Sheets. I’ve made an example spreadsheet that should have all the info you need. Get the spreadsheet here:
https://docs.google.com/spreadsheets/d/1wRHaH483kUD3max0HXJ-m3JTc6q4yNWdM6VyOn3N4MM/edit?usp=sharing
Then copy that spreadsheet over to your drive by going to File -> Make a Copy… and saving it to your Google Drive.
You can then edit it to remove any columns you don’t think you’ll need or rearrange them to your preference. Make sure to leave that first row of example data in there while setting up your Zap. It’ll be used as a template for what data goes in those columns. You can delete it after setup.
Once you get your Zap set up, you won’t want to change the columns around, so take some time to think about what will be the most useful for you.
Setting up your Zap
First, sign up for a Zapier account (or log in if you already have one). You can start with a free account and upgrade if you decide you like how this works and need more than the free account offers.
Then select the orange “Make a Zap!” button at the top. The first screen will ask you to choose an app. Start typing in “WordPress” at the top and select it from the dropdown menu.
Setting up your WordPress Comment Trigger
On the next screen, search for “New Comment” and select the radio button next to the option. Click continue.
Next, you’ll need to add your WordPress account to Zapier. Click the button that says “Connect a New Account” and fill out the information. The Base URL is just the URL for your blog – so for me it would be http://mycaliforniaroots.com. The Username and Password are the ones you use to log in to your blog.
The next screen asks you to set up options. The only option that I can see being useful here is the “Approved” option. Unapproved comments show up in the WP dashboard and require some sort of action before they show up. So these will generally be seen in the WP dashbaord. The comments that are automatically approved are the ones that could potentially be missed because they don’t require action in the WP dashboard.
So, if you choose “Approved” in this screen, then only comments that are automatically approved will show up in your spreadsheet. If another option makes sense to you then go ahead and select it, or leave it blank.
Next, you’ll test to make sure your account is correctly connected to WordPress. Click the button to get test data, then give it a quick look over to make sure it’s pulling everything in correctly.
Setting up your filter
One potential issue with this Zapier comment setup is that every comment that goes through will show up in your spreadsheet – even the ones you post. That would get really annoying…
Fortunately, Zapier allows you to filter out data that you don’t want to run through your Zap. To set up a filter, click the little (+) symbol between steps 1 and 2 on the left-hand side of the screen and select “Filter.”
There are three fields you need to fill out to keep your own comments from showing up in the spreadsheet. In the first, select “Author Email” (the sample data from the previous step will be shown, but is not part of your actual filter).
In the next field, select “(Text) Does Not Exactly Match,” then type your email address into the field. The email you use must be the one associated with your WordPress user account. If you have multiple users who go in and answer comments, add a new row with the +OR button and set it up the same, but with that user’s email address.
After clicking continue, the next screen will tell you if your Zap would have run with the sample data. If the sample data was a comment from you, it should not run. If the sample data was a comment from someone else, it should run.
Setting up your Google Sheets action
On the next screen, you choose the app that you want the action to happen on. For us, this is Google Sheets. Select that, then on the next screen choose “Create Spreadsheet Row.”
Next, you’ll add your Google Sheets account to Zapier. Be careful to add the account that you have your spreadsheet in if you have multiple accounts.
On the next screen, you’ll use the dropdown to find the spreadsheet that you saved to your Google Drive above. Select that one, then choose “Sheet 1” in the next dropdown. The next fields that appear are the column headers in the spreadsheet. Use the sample comment data that was pulled in when you set up the WordPress step to decide what data goes where. If you didn’t change anything about the spreadsheet when you copied it to your Drive, here’s what it’ll look like:
Test the Zap in the next window and go to your spreadsheet to make sure all the data was added in the correct columns. If not, go back and edit your Zap.
Finally, give your Zap a name, then turn it on! And sit back and relax knowing that you’ll never forget to respond to a comment again.